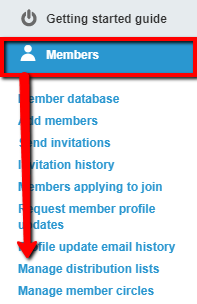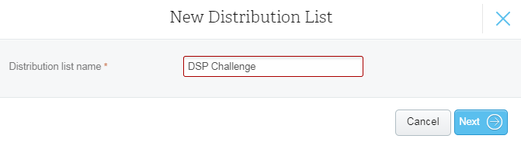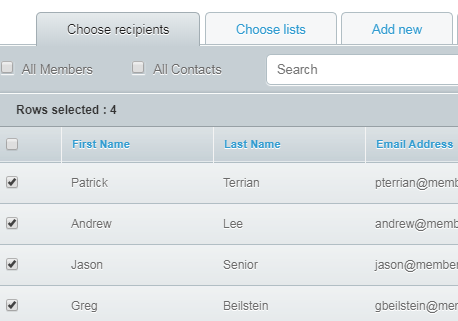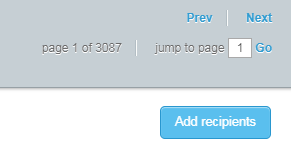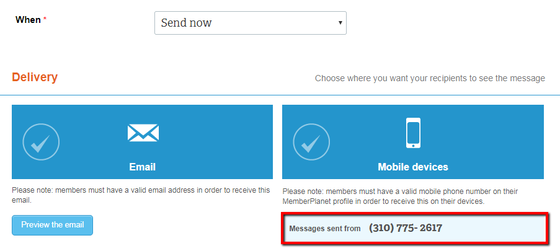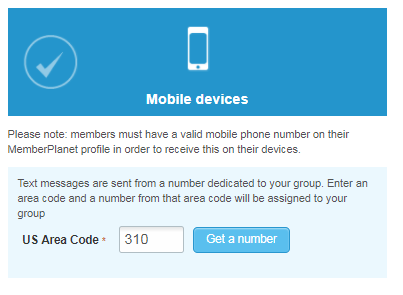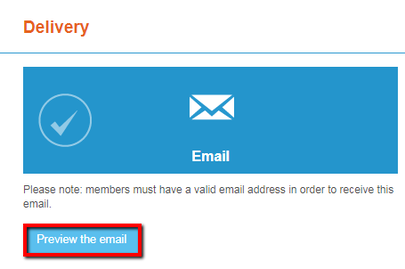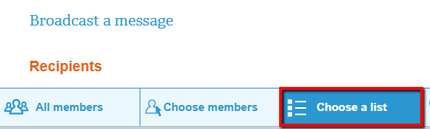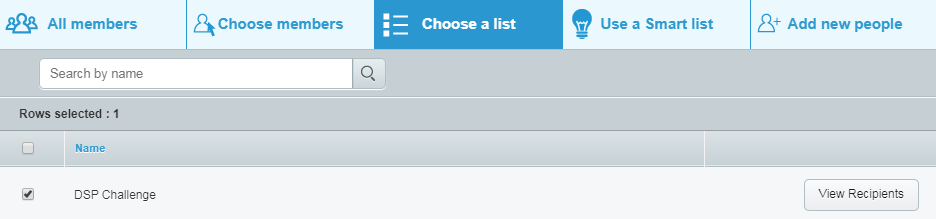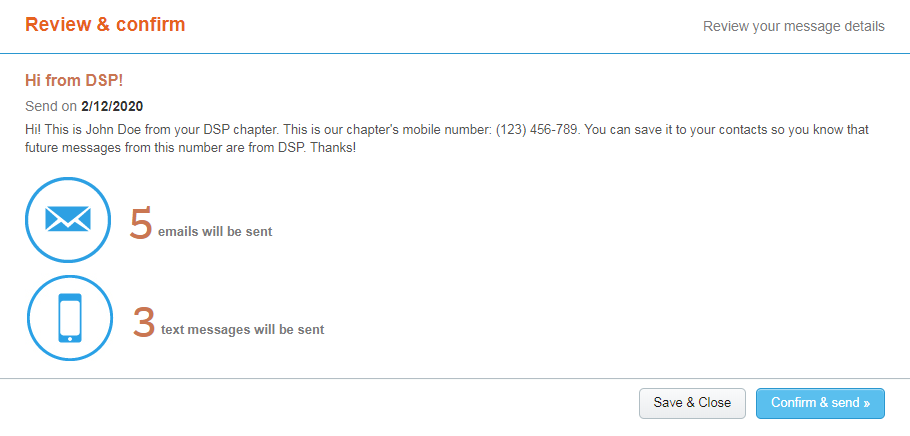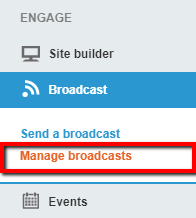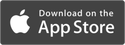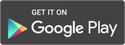Communication Challenge
Thanks for taking the time to do the Communication Challenge! Remember to complete all the steps to be entered into a drawing for a Deltasig Prize Pack worth $250!
Overview: You’ll be using memberplanet to send a text message and/or email, also known as a Broadcast, to yourself and a few other Deltasig admin users, officers, or local executive committee members. Then you’ll check the tracking metrics. Once completed, please take the short survey at the bottom of this page to be entered into the drawing. You will receive one entry for a Deltasig Prize Pack for each of the four challenges completed.
Let’s get started! Create a distribution list:
First, you’ll need to navigate to memberplanet and sign in to your admin portal to create a distribution list. If you do not have login credentials for the memberplanet platform, please fill out our claim admin account survey. Please note that these login credentials for memberplanet will be different than your current Deltasig credentials.
Overview: You’ll be using memberplanet to send a text message and/or email, also known as a Broadcast, to yourself and a few other Deltasig admin users, officers, or local executive committee members. Then you’ll check the tracking metrics. Once completed, please take the short survey at the bottom of this page to be entered into the drawing. You will receive one entry for a Deltasig Prize Pack for each of the four challenges completed.
Let’s get started! Create a distribution list:
First, you’ll need to navigate to memberplanet and sign in to your admin portal to create a distribution list. If you do not have login credentials for the memberplanet platform, please fill out our claim admin account survey. Please note that these login credentials for memberplanet will be different than your current Deltasig credentials.
- On the left navigation sidebar, select Members
- In the submenu, click Manage Distribution Lists
3. Select Add a List button on the top right of the screen
4. Title your list and click Next
- You will be defaulted to the Choose Recipients tab on the next screen wherein a list of members’ names will be displayed.
5. For this specific task, select yourself by clicking the checkbox next to your name as well as two or three other officers
- You can utilize the search bar to type in officer names
6. Finalize by clicking Add Recipients at the bottom right of the page
Congrats on creating a distribution list!
Now let’s send a Broadcast. Your chapter will have a custom mobile number to send text messages from, and we’ll include that in our message.
Now let’s send a Broadcast. Your chapter will have a custom mobile number to send text messages from, and we’ll include that in our message.
- On the left navigation bar, click Broadcast
- Select the New Broadcast button on the top right
3. Enter a title
Note: This will appear as a subject line for email recipients. It will not be seen in the SMS text message format.
4. Type your message
Sample message: Hi! This is __[your name]__ from __[your Deltasig chapter]__. This is our chapter’s mobile number: [type in custom mobile number]. Save it to your contacts so you know that future messages from this number are from Delta Sigma Pi. Thanks!
Sample custom mobile number:
Note: This will appear as a subject line for email recipients. It will not be seen in the SMS text message format.
4. Type your message
Sample message: Hi! This is __[your name]__ from __[your Deltasig chapter]__. This is our chapter’s mobile number: [type in custom mobile number]. Save it to your contacts so you know that future messages from this number are from Delta Sigma Pi. Thanks!
- Your custom mobile number can be found on the same screen in the Delivery section.
Sample custom mobile number:
- In the Delivery section, both text and email are selected by default. Let’s leave it this way for this task.
Note: If you don’t see a mobile number already displayed, you have the option to Choose a Custom Mobile Number.
- Enter in your U.S. area code in the text box, then click Get a Number.
5. Click Preview the Email to see how the Broadcast will look in email format.
6. To continue, click Choose Recipients at the bottom right of the page.
7. Select Choose a List from the options displayed
- The distribution list you created earlier will be shown.
8. Select the checkbox next to your distribution list
9. At the bottom right of the page, click Next
- Your message, the number of emails and text messages to be sent will be shown for you to do a final review.
10. To send your Broadcast, click Confirm & Send
In a few moments, you should receive your own Broadcast – it’s that quick! Check your cell phone and email to see how it looks.
Almost done – let’s view tracking metrics.
- You may see a message that your Broadcast is processing. You can navigate away from the page. Your Broadcast will send once processed.
In a few moments, you should receive your own Broadcast – it’s that quick! Check your cell phone and email to see how it looks.
Almost done – let’s view tracking metrics.
- In the left navigation sidebar, select Manage Broadcasts
- The title of the Broadcast you sent will be displayed.
3. On the top right of the page, click View Tracking
- Details for your Broadcast email will be shown. You can select Mobile Tracking to toggle between email and mobile metrics.
Sample email tracking details:
Congrats on getting this far in the communication challenge!
The last step is to complete our short survey.
A Central Office staff member will review it and our winners will be notified once the challenge is concluded!
The last step is to complete our short survey.
A Central Office staff member will review it and our winners will be notified once the challenge is concluded!
If you started the challenge but for some reason could not complete it, please let us know in the survey.
Support |
© 2020 memberplanet, LLC. ALL RIGHTS RESERVED.