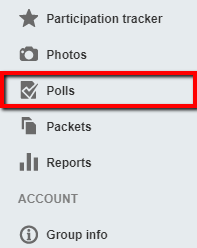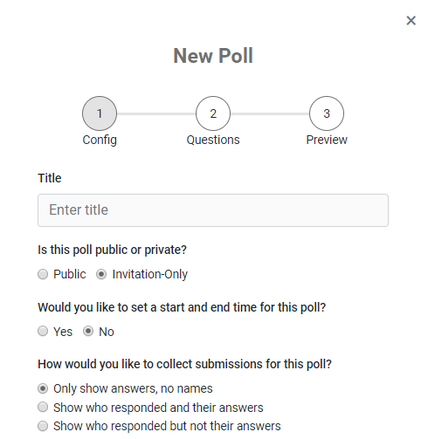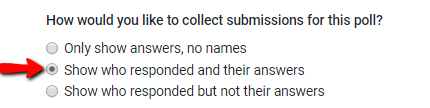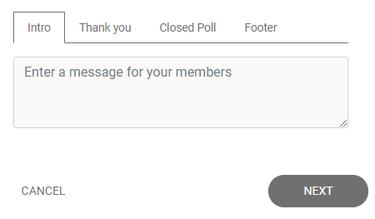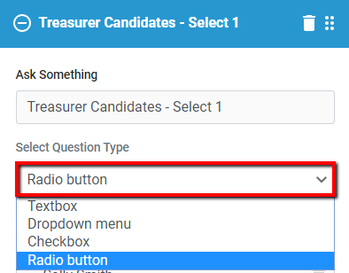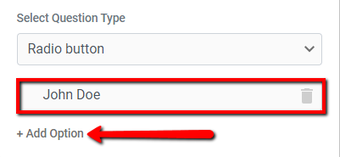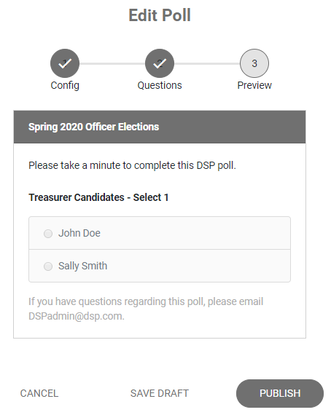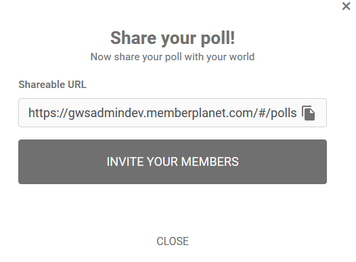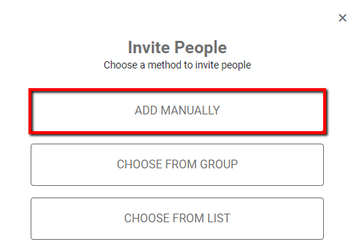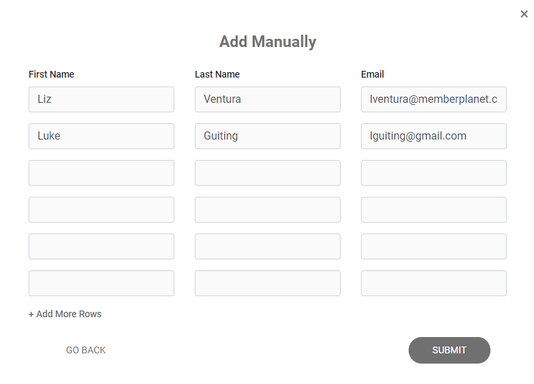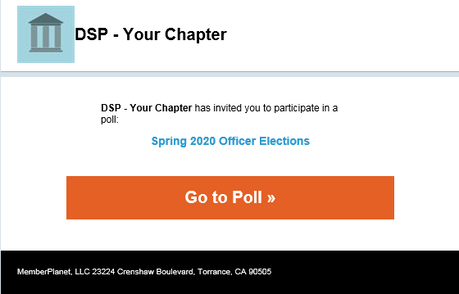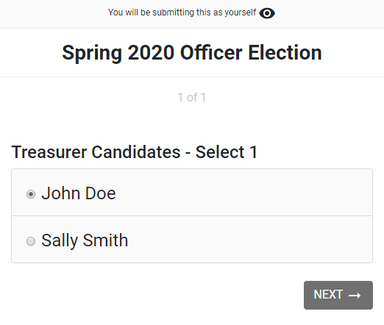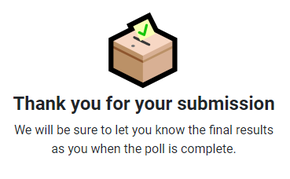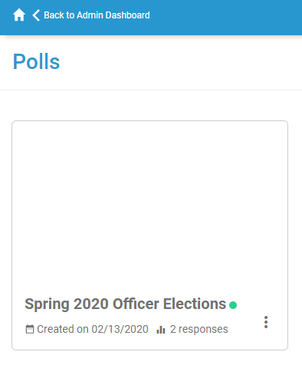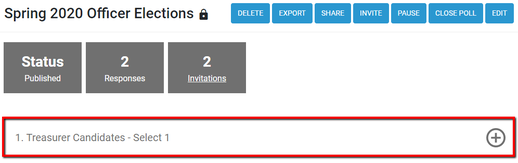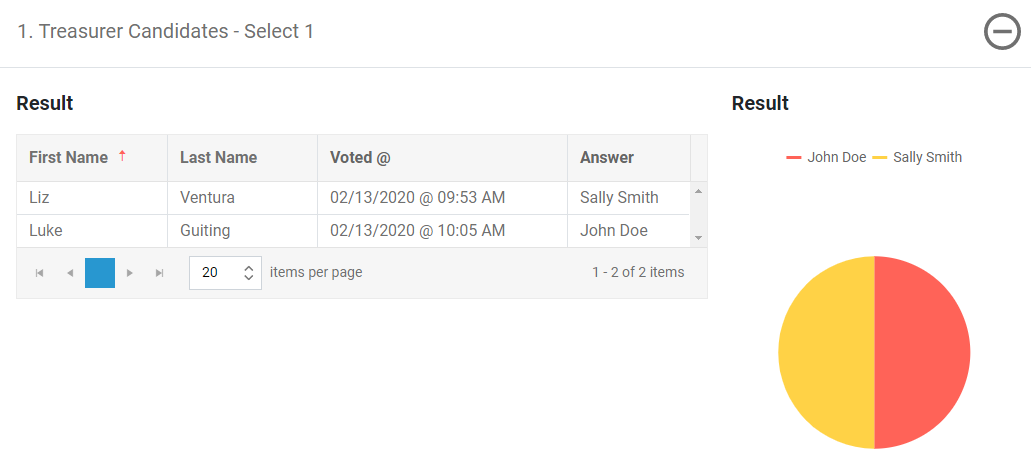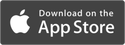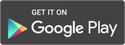polls Challenge
Thanks for taking the time to do the Polls Challenge! Remember to complete all the steps to be entered into a drawing for a Deltasig Prize Pack worth $250!
Overview: You’ll be using memberplanet to create a poll, send it to yourself, and submit it. Then you’ll check the poll results. Once completed, please take the short survey at the bottom of this page to be entered into the drawing. You will receive one entry for a Deltasig Prize Pack for each of the four challenges completed.
Let’s get started! Create a poll:
First, you’ll need to sign in to your memberplanet admin portal, then follow the steps below. If you do not have login credentials yet, please fill out our claim admin account survey.
Overview: You’ll be using memberplanet to create a poll, send it to yourself, and submit it. Then you’ll check the poll results. Once completed, please take the short survey at the bottom of this page to be entered into the drawing. You will receive one entry for a Deltasig Prize Pack for each of the four challenges completed.
Let’s get started! Create a poll:
First, you’ll need to sign in to your memberplanet admin portal, then follow the steps below. If you do not have login credentials yet, please fill out our claim admin account survey.
- In the left navigation sidebar, click Polls
How to create a poll
Chapter admins can create a poll in minutes, and it’s a powerful tool to facilitate secure, online voting for officer elections, awards, or anything else for your organization. Admins have the flexibility to customize who is qualified to take the poll, start and end times to access the poll, the data displayed in the results, and more. They can choose to make submissions anonymous or require users to submit their names. Polls can also be created with more than one question – there’s no limit. Get started by following the steps below.
Chapter admins can create a poll in minutes, and it’s a powerful tool to facilitate secure, online voting for officer elections, awards, or anything else for your organization. Admins have the flexibility to customize who is qualified to take the poll, start and end times to access the poll, the data displayed in the results, and more. They can choose to make submissions anonymous or require users to submit their names. Polls can also be created with more than one question – there’s no limit. Get started by following the steps below.
- In the left navigation sidebar, click Polls
- Click on Create a New Poll
3. Create a title for your poll, and answer the questions about what type of poll you’re creating:
- Sample title: Spring 2020 Officer Elections
- For this task, you can keep the default selections of an invitation-only poll with no start or end times.
3. For the third question on the config section, “How would you like to collect submission for this poll?” select the second choice: Show Who Responded and Their Answers
- This selection will show names of those who took the poll and their answers in a pie chart, so you can see what this looks like.
4. Add text in the optional Intro, Thank You, Closed Poll, and Footer areas, then click Next
Sample intro text: Please take a minute to complete this Deltasig poll.
Sample thank you text: Thank you for submitting your poll!
Sample closed poll text: This poll has closed and we are no longer accepting submissions.
Sample footer text: If you have questions regarding this poll, please email [email protected].
5. Enter a poll question or header in the allotted text field
Sample: Treasurer Candidates - Select 1
6. Ensure that the question type Radio Button is selected from the dropdown menu
Sample: Treasurer Candidates - Select 1
6. Ensure that the question type Radio Button is selected from the dropdown menu
- The poll will default to this selection, and for our challenge, we’ll use radio buttons to limit each voter to selecting only one of multiple options.
7. Type in an answer option in the blank field, then click +Add Option to add one more
8. Click Next to preview your poll
Sample preview:
- You should have one question and two answer options.
Sample preview:
9. Click Publish
10. Select Invite Your Members
- When you have successfully published your poll, the next screen will show an option to invite your members.
10. Select Invite Your Members
11. For this challenge you will only invite yourself to take your poll, so select Add Manually
12. Enter your name and email addresses (different emails) in the first two rows, then click Submit
- We recommend that you input two of your personal email addresses, which will allow you to see how the results are displayed after you take the poll.
Congratulations! You’ve created a poll and invited yourself to take it. You should be receiving your email invitations at any moment. If you’re unable to locate the email, check your spam folders.
Now, let’s take your poll:
Sample email:
Now, let’s take your poll:
- Open the email invitation to the poll and click Go to Poll
Sample email:
- The poll will open in a new browser window.
2. Select the first answer option, then click Next
- The next screen will allow you to review and submit your selection.
3. Click Next to complete your submission
- When you have successfully taken the poll, you will see the following screen:
4. Take the poll again, this time by opening the invite from your other email address, then choose the second answer option
You should have been able to take the poll from both of your email addresses.
Time to check the poll results!
You should have been able to take the poll from both of your email addresses.
Time to check the poll results!
- On your polls dashboard, click the poll you created
- In the gray status boxes, you should see 2 responses and 2 invitations if you were able to send it to yourself and take the poll twice with different emails.
2. Click the question group to expand the results
- You will see details associated with each voter, including their selection, time, and date they submitted the poll. The result will also be displayed in a pie chart.
The last step is to complete our short survey.
A Central Office staff member will review it and our winners will be notified once the challenge is concluded!
A Central Office staff member will review it and our winners will be notified once the challenge is concluded!
If you started the challenge but for some reason could not complete it, please let us know in the survey.
Support |
© 2020 memberplanet, LLC. ALL RIGHTS RESERVED.